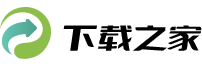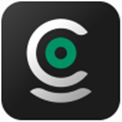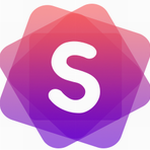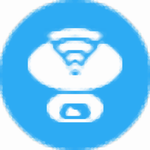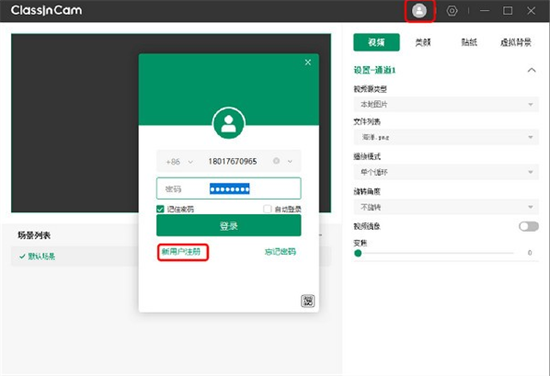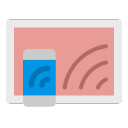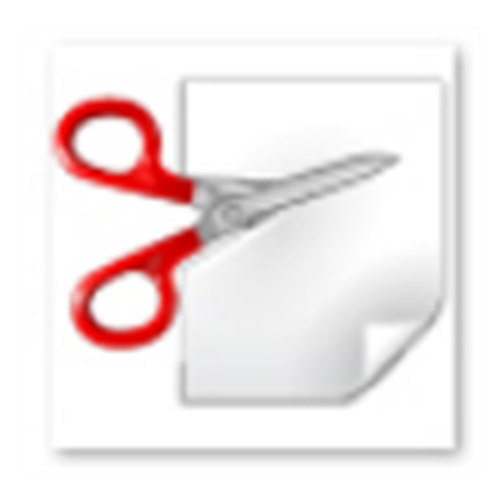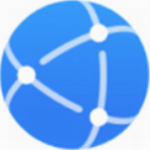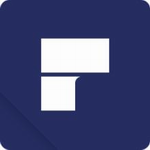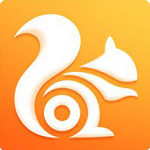- 详情
- 截图
- 相关版本
ClassInCam免费版是一款功能专业强大的虚拟摄像头软件,具有美颜、贴纸和虚拟背景等功能,可以帮助用户创建一个虚拟的摄像头,自定义常用的场景设置,自由添加各种照片和视频,非常适合用于直播或视频对话场景。软件支持本地摄像头、网络摄像头和本地图片,使用起来非常方便,有需要的朋友可以在本站下载。

ClassInCam电脑版软件介绍:
界面简洁易用,支持换肤、色彩方案;
屏幕捕捉功能,支持热键缩放、鼠标跟随以及全屏幕捕捉等,支持自定义光标;
支持摄像头默认画面设置,默认分辨率设置;
强大的视频录制功能;
在程序中启用/禁用/安装/卸载摄像头驱动程序;
ClassInCam电脑版功能介绍:
1、允许您将电脑的媒体放到摄像头上;
2、可以将需要播放的资源添加到软件;
3、可以将视频直接展示给朋友;
4、可以在远程给自己的朋友展示绘画的视频;
5、可以让远程的朋友看到你摄像头的播放内容;
6、可以将图片放到软件上设置幻灯片的方式展示给朋友;
7、支持特效插件功能,允许您自己设置特效;
8、支持自由绘图功能,可以在摄像头上记录自己的绘图过程;
9、支持设置视频的特效,您可以添加十一种播放的效果;
10、支持视频叠加功能,允许您设置人脸跟踪、智能移动。
ClassInCam电脑版使用方法:
如何使用ClassInCam
下载安装ClassInCam后,点击上方标题栏头像图标,可快速登录ClassIn 账号使用全部ClassInCam 功能。如果没有ClassIn账号,也可在ClassInCam软件内快速注册,登录ClassIn可同步使用该账号。
注:不登录则无法使用添加场景模板、AI动态贴纸、添加通道等功能。
1、视频设置
1.1选择视频源
双击打开软件后,用户可在右侧操作栏中设置默认通道的视频源类型。视频源类型支持本地摄像头、网络摄像头和本地图片。选择本地摄像头或网络摄像头时,可进一步设置旋转角度、镜像、变焦等详细参数。
当选择本地图片作为视频源时支持上传多个图片,可选择不同的播放模式,例如循环播放、随机播放,也可以在图片列表中设置每张图片的播放时长。
1.2添加通道
ClassInCam支持在每个场景中叠加最多5个通道,每个通道都可选择设置上述3种类型的视频源,可自由拖拽调整不同通道的画面位置和大小,轻松实现画中画的效果。
在左侧预览区域鼠标选中通道右键可调整通道层级(置于顶层或底层)、调整视频源类型以及删除或添加通道,预览区会显示所有通道叠加后的最终效果。鼠标选中某通道可在右侧操作区进行详细的参数设置。
注:单张图片上传大小不能超过5M
2、美颜设置
用户进入右侧操作栏的美颜区域,可自行调节磨皮、美白和瘦脸参数,美颜对预览窗口内所有的人脸均有效。
3、贴纸设置
ClassInCam提供动态和静态贴纸。AI动态贴纸可应用于所有场景中,可自动识别人脸。静态贴纸支持用户自定义上传,每个场景中最多可支持插入10个静态贴纸。
注:静态贴纸上传大小不能超过2M
4、虚拟背景
虚拟背景可在每个通道中单独设置,选中通道后,右侧展开该通道的虚拟背景设置,可选择系统提供的背景图片,也支持自定义上传最多20个背景图。
注:虚拟背景图片上传大小不能超过5M
5、多场景设置
教师在实际的教学活动中,常需要根据活动内容、对象群体不同调整虚拟摄像头软件的参数。比如在教研场景中,只需要简单的美颜和带有单位logo的虚拟背景;而在面向少儿的课程中,需要更丰富的虚拟背景和贴纸来活跃课堂气氛。
使用ClassInCam可设置多个场景,自定义场景名称,并保存设置参数,便于老师在多场景间切换。
6、ClassIn 教室内调用视频
进入ClassIn教室后,在选择本地摄像头时,选择ClassInCam Virtual Camera即可调用ClassInCam 预览区域内的画面。
7、软件退出
为了防止上课时误点而中断视频流,点击ClassInCam右上方关闭图标只能将软件最小化至系统托盘后台运行。如需彻底退出软件,用户需在托盘右键选择退出软件。
截图
相关类型
- 老虎地图 查看详情
- wp rocket(WordPress缓存插件) v3.10.1 汉化版 查看详情
- 开贝设计 v1.8.7 电脑版 查看详情
- blufftitler15(3d字幕软件) v15.8.0.4 注册版 查看详情
- speedcommander 18(文件管理工具) v18.50.9700 破解版 查看详情
- 躺平设计家 v2.0.6 免费版 查看详情
- snap art 4(PS手绘滤镜软件) v4.1.3.392 激活版 查看详情
- WebAcappella Fx(专业网页设计软件) v1.5.0 电脑版 查看详情
- gilisoft video editor 15(视频编辑器) v15.2 注册版 查看详情
- uibot creator(流程自动化专家) v5.3.0 激活版 查看详情